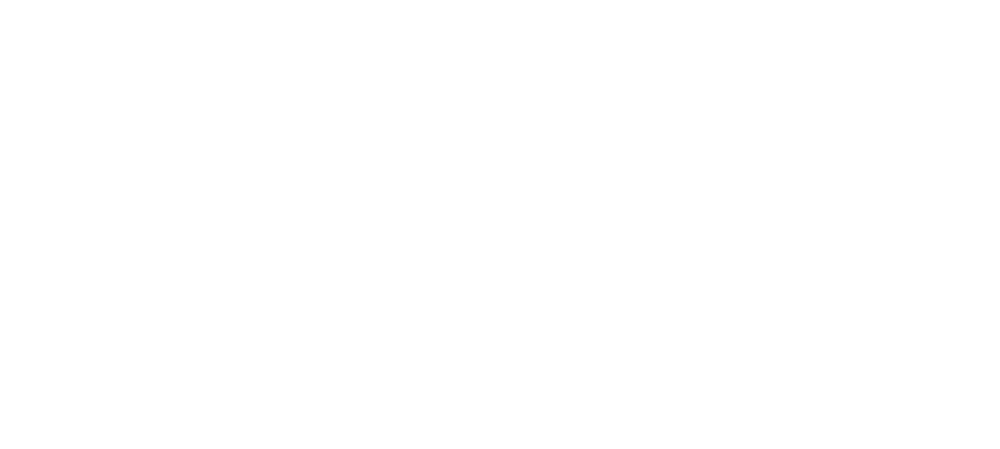
Heliot Company (Head office)
555/59 Songprapa Rd., Donmueang, Bangkok, Thailand, 10210
Tel. +662-010-6990 Working Hour: Mon – Fri 08.30 – 17.30
© COPYRIGHT 2024 POWERED BY HELIOT
Fleet by Heliot provides real-time vehicle tracking services to help you manage your work conveniently, quickly, anytime, anywhere, and also help reduce the problem of corruption. In addition, prevent accidental damage by setting alerts for various hazardous events.
After logging in, there will be the following menus:
Fleet by Heliot used maps from Google Map for the precision of location and details that always update to present. This menu display location of each vehicle including of status in real-time. You can search for the vehicle you want to track by typing the vehicle registration plate or car name.
Status of vehicle separated by 4 statuses as
Green is the car moving.
Orange is the car parked with the engine on.
Red is the car parked with the engine off.
Grey is lost the connection
Filter by vehicle statuses
You can filter by status with press each status button and you can choose more thane 1 status.
Example of the filter by Green and Orange status.
Display trip information for each vehicle with the duration date you want.
How to check trip
6. When selecting a trip, the status of the car will be displayed the speed at each point. Information from accessory devices, such as temperature or oil gauges, and the vehicle’s direction. You can also download reports of each trip as well.
Display vehicle history with duration date, which shows the details of vehicle status each period. Including status from accessory devices such as PTO, temperature, fuel used, and also checking each location from google map as well.
How to check car history
You can create and download reports from this page. These include reports on driver performance and behavior, fuel consumption, driving safety data reports, etc.
How to download report
Type of reports

You can create a station for identifying locations such as storage or drop-off point.

The station can create in 3 ways:


Notification management system, there are event notify and maintenance notify.

Event Notification
Station is To notify when vehicle arrive to each station.
Maintenance Notification

Specify the route for your driver, adding a drop-off point, or another destination. This feature can help you optimize the best route which will save you cost and time.


Optimized is the system will arrange the destinations and choose the most time-saving route for you. They might not be in the order you originally added them
Milk run is Round trip

Task management system helps end customers and business owners manage their tasks for every single vehicle, track job status, geofence enter-exit, and build or analyze reports for summary in a day.

The process of adding tasks is as follows:

This page shows the stations that have to submit all the driver’s work in a day, showing the task name, vehicle registration number, reference number, door, and task photo upload button, task done button.

Settings on the location page and on/off notification. You can choose to display vehicle information on the location page.



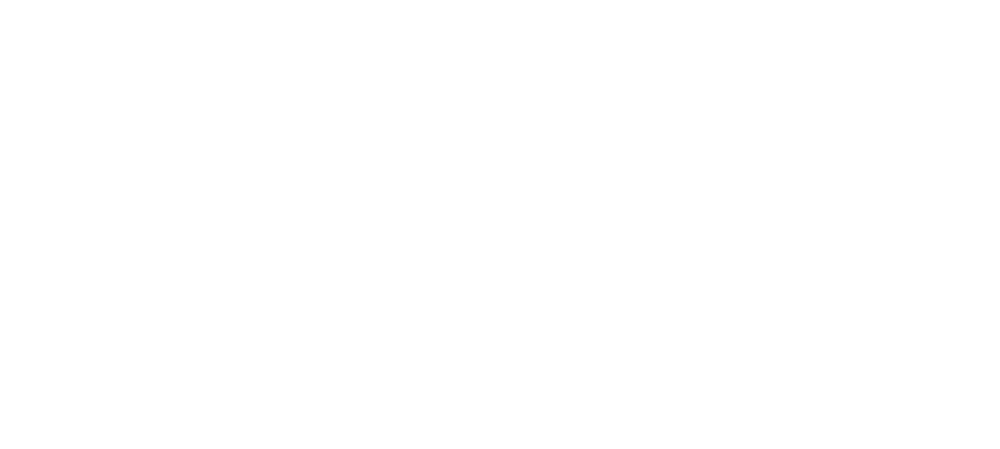
© COPYRIGHT 2024 POWERED BY HELIOT